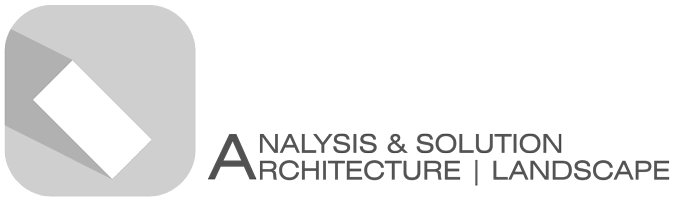Sun path diagram tutorial
I have updated the tutorial to make it easier to follow at link: https://sundiagram.com
Thanks
DETERMINE THE COORDINATES OF THE STUDY AREA
1.1 Let me take an example, the customer sent me the address of the area to be researched: 5 Ivory Curl Place Bangalow NSW 2479
1.2 Use google map to get coordinates of that location:
Paste the address into the google map search bar -> Google Map will take us to the right address. If not, then the address is wrong.
Right click on the red point on the map. The first line is the coordinates, left click on it and the coordinates have been copied.
In this example I get coordinates : -28.691670218116, 153.5131461998472
II. CREATE SUN PATH USING SKETCHUP SOFTWARE
2.1 Open file “3D Sun path Chart For Sketchup”
2.2 I recommend that you turn off the tag (layer) sun path text & name sunpath. Because the text will be very confusing. we will add them using Photoshop
2.3 From the coordinates taken in Step 1: -28.691670218116, 153.5131461998472
2.4 Open the Sunpath group, open the first layer. Place the protractor at the center of the arrow (as shown in the image) and rotate it to an angle equal to the first number of the coordinates (it is Latitude). In this example, it is a negative number because the location of this area is in Australia (south). hemisphere)
2.5 We already have a sun path diagram for the research area. We can check the accuracy by accessing the link:https://andrewmarsh.com/apps/staging/sunpath3d.html Then paste the coordinates to check if their diagram is the same as ours
2.6 Before import 3D model of your project into file 3D Sun Path, Delete unnecessary things, convert all tag(layer) to “Model” for easy management
2.7 Import 3Dmodel of your project and place it in the center of the compass. Scale Sun Path fit your model.
2.8 We choose the diagrams viewing angle so that the diagram displays the most complete information. Switch camera to Parallel projection. Then right click Scene Camera and update.
III. EXPORT IMAGES
3.1 First, to accurately shade the project, we must return the project to its actual coordinates.
- Delete the default coordinates of the file: FILE-> GEO-LOCATION -> CLEAR LOCATION
- Add location research:FILE -> GEO-LOCATION -> ADDLOCATION . Paste address or coordinates of project.
- Delete all maps on ground
3.2 Export Sun-path: (I recommend turning off all sketchup text because it’s not nice and clean) Select Scenes Sun Path Only, then select File -> Export -> 2DGraphic (file type PNG)
3.3 Export Compass (similar sunpath)
3.4 Export image of Research model : (We need the model to be as clean as possible so we will turn off shadow, unshow material.) Select Scenes 03-EXPORT MODEL, then select File -> Export -> 2DGraphic (file type JPG)
3.5 Export shadow images: A complete shadow diagram has 3 diagrams corresponding to 3 times: December 21st, June 21st, September/March 21st.
3.6 On that date, we export shadow images at the time 8:00, 10:00, 12:00, 14:00, 16:00 and combine them into 1 image (with photoshop)
3.7 We will have a total of 15 images:
- December: DEC-8h.jpg, DEC-10h.jpg, DEC-12h.jpg, DEC-14h.jpg, DEC-16h.jpg
- June: JUN-8h.jpg, JUN-10h.jpg, JUN-12h.jpg, JUN-14h.jpg, JUN-16h.jpg
- September/March: SEP-8h.jpg, SEP-10h.jpg, SEP-12h.jpg, SEP-14h.jpg, SEP-16h.jpg
3.8 I have exported all files in folder STAGE 3
IV. EDITING WITH PHOTOSHOP
4.1 I use June as an example. September and December do the same thing
4.2 Open Photoshop. File -> Script -> Load File into Stack . Browse all images and click OK
4.3 Please see Photoshop files in folder STAGE 4
V. EXPORT SHADOW ANIMATION
First, we will export the shadow images of the project from 8h to 16h into a video.
The cross-section of the Sunpath is cutting through the project base, so I will lower the cross-section to display the entire area.
5.1 We will turn off the Sunpath layer (tag) to show only the shadows.
5.2 Shadow of project are appearing both on the ground and on the project base plane. We will turn off the shadow on the ground (uncheck ‘on ground’ in shadow settings) and then update the scenes.
5.3 Enable Animation motion; when enabled, each scene will have an 8-second motion corresponding to the 8 hours (8 AM – 4 PM), plus an additional 2-second delay. The total exported video will be 10 seconds long.
5.4 Choose Scenes to export the video.
- We deselect all scenes from the export process by selecting all scenes and unchecking “include in animation’
- Select “include in animation” for the two scenes: Dec-8h and Dec-16h, so the video output will cover from 8 AM to 4 PM.
- Do the same for June and September
- I have exported all files in folder STAGE 5
VI. EDITING SUN MOTION WITH PHOTOSHOP
6.1 Open the PTS file at Stage 4.
6.2 The file has text added to the diagram. Convert it into a Smart Object for easier management.
6.3 Open the motion mode in Photoshop (Window -> Timeline).
6.4 Import the June.MP4 video (exported in the previous step).
6.5 Scale it to match the frame size (since the exported video is 1080p, while the image export was 3500×1600, there is a discrepancy).
6.6 Set the blending mode to Multiply.
6.7 The video is 10 seconds long, so extend all layers to 10 seconds.
6.8 Drag the Sun.png image into Photoshop. Scale it to fit the frame
6.9 The video is 10 seconds long; subtracting 2 seconds for delay at both ends leaves 8 seconds, corresponding to 8 hours from 8 AM to 4 PM. Place the sun’s positions according to these seconds.
6.10 Finally, export the video. Repeat the same for December and September.
(Please see Photoshop files in folder STAGE 6)
VII. FINAL PRODUCT
June 21st
September/ March 21st
December 21st
Final product in folder STAGE 06
VIII. DOWNLOAD 3D SUN PATH CHART & EXAMPLES
3D Sun path Chart For Sketchup and Examples
or